To get started with Process Simulator after installing it:
- Click Start.
- Select All Programs.
- Select ProModel Solutions > Process Simulator 2014 > Process Simulator 2014.
OR
![]()
OR
- Click the File ribbon tab.
- Select New from the left navigation options.
- Under the Template Categories section, click the Process Simulator folder.
- Either double-click on the Simulation and Predictive Analysis template or click the Create button on the right of the screen.
OR
- From the File menu, select New.
- Select the Process Simulator folder.
- Choose the Simulation and Predictive Analysis template.
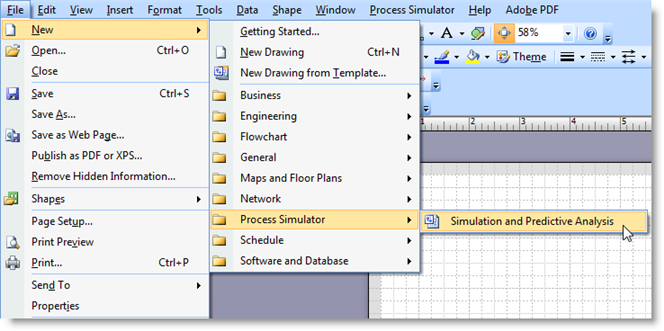
Process Simulator provides several ways by which you can easily get started with building a model and with simulation. When the Process Simulator program starts, the Getting Started dialog box immediately appears and provides several options by which you can get information and/or assistance for building or modifying a model. Click one of the options to get started.
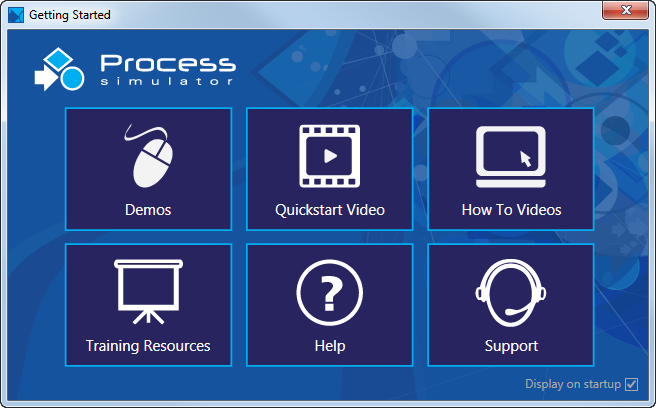
Demos — opens a list of demonstration models that are included with Process Simulator.
Quickstart Video — starts the Quickstart Video, which gives a brief introduction on how to build a simple model. You will need an Internet connection to use this option.
How To Videos — opens an online help system that provides access to a collection of videos that show the details for various modeling techniques. You will need an Internet connection to use this option.
Training Resources — displays our "Learn Process Simulator" web page, which gives you quick access to training resources and webinars. You will need an Internet connection to use this option.
Help — opens the Process Simulator online help system, which provides extensive and detailed information. This option will open the Process Simulator User Guide if your computer is not connected to the Internet.
Support — displays our "Technical Support" web page, which provides information on how to contact the technical support team, and it gives an overview of the help that the team can provide. You will need an Internet connection to use this option.
Click the Close button (the white x near the upper right corner) to close the Getting Started dialog box.
Select the Display on startup check box (near the lower-right corner) if you want this dialog box to appear every time Process Simulator starts. Clear the check box if you do not want it to appear upon each startup. Note that you will be able to access this dialog box, even with the check box cleared, with the Getting Started button in the Process Simulator ribbon, which is described in a subsequent section.
© 2015 ProModel Corporation • 556 East Technology Avenue • Orem, UT 84097 • Support: 888-776-6633 • www.promodel.com